PFMC Traveler “Frequently Asked Questions“
Who does the Council reimburse?
All nonfederal members of the Pacific Fishery Management Council, Scientific and Statistical Committee, advisory subpanels, technical teams, work groups, ad hoc committees, staff, consultants, and specially invited individuals are eligible to receive reimbursement for limited per diem travel expenses when asked to travel for Council-related purposes.
Reimbursement is only allowed for expenses essential to transacting official Council business.
The claimant must also have a meeting invitation, which lists them as an attendee of the meeting. Such an invitation is usually sent about three weeks before every Council-funded meeting, typically in memorandum form, and includes the dates, times, and locations of the meeting along with the allowable per diem rates for lodging, meals, and incidental expenses.
Travel rules and per diem rates
PFMC Travel Rules (Updated January 2025)
GSA Maximum Per Diem Reimbursement Rate Limits
Download the GSA Per Diem mobile app (GSA Website, Free Download available for the iPhone and Android systems)
Council travel expense claims (Concur)
Expense claims must be completed electronically. If you are authorized to travel on Council funds, a username and password will be supplied to you.
The link to use our online travel and expense Concur account is: https://www.concursolutions.com/.
Concur has implemented a 2FA requirement to use their website. The following guide will instruct you how to set up 2FA.
- First navigate to: https://www.concursolutions.com/
Enter your username (<first.lastname>@pcouncil.org) and your password. - You will now see a notification that you must set up 2FA and an email will be sent to the email associated with your Concur profile.
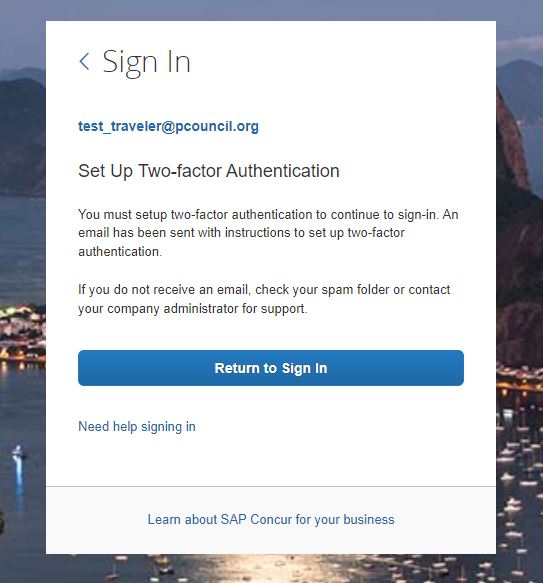
- Navigate to your email inbox and click the “Reset Two-Factor Authentication” button in the email you receive. If you don’t see an email, check your Spam folder.
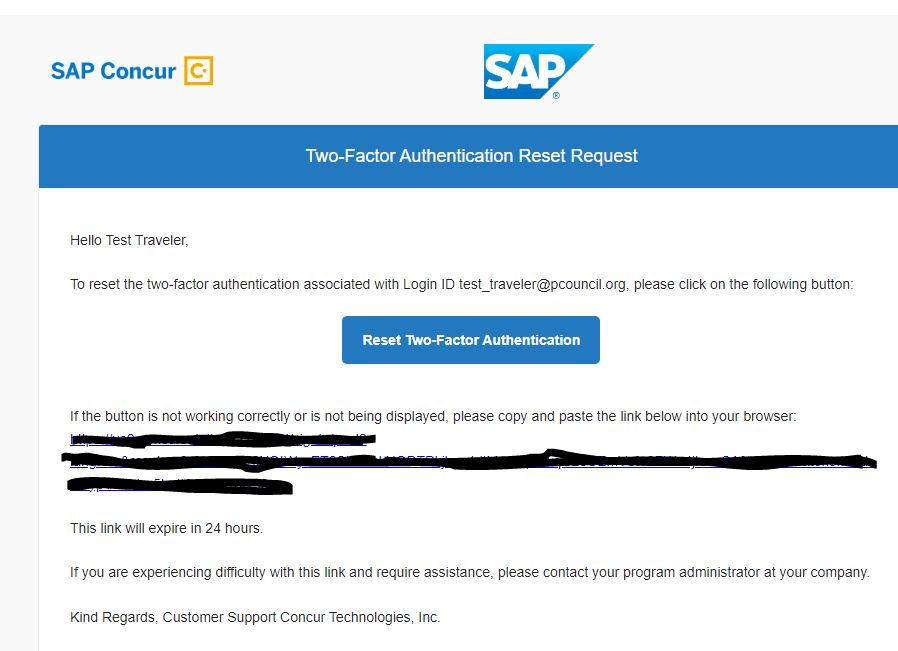
- You will now be prompted to set up 2FA. There are three options for setting up 2FA, you must choose one of these options.
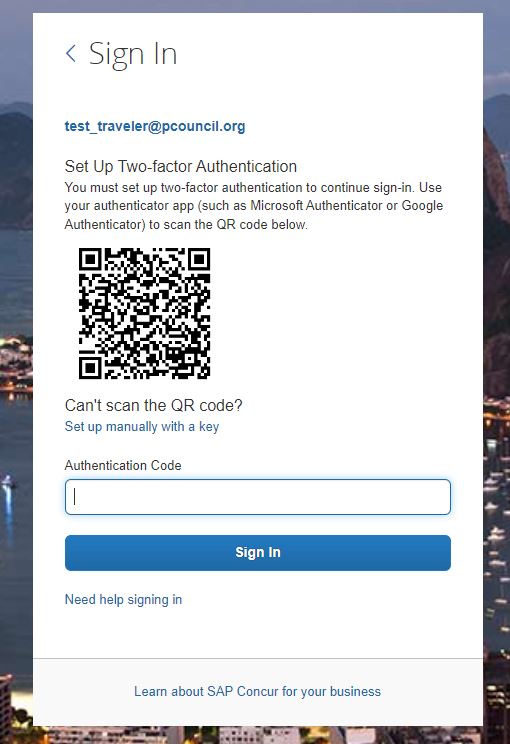
Option 1 – Authenticator App
If you already have an authenticator app installed on your smartphone, you can use that. Otherwise, on your smartphone navigate to the App Store and download either the Microsoft Authenticator OR Google Authenticator App.
- Once installed, ensure you allow access to your camera so you can scan the QR code on the screen.
- Follow the instructions in the app to add a new account and take a picture within the authenticator app of the QR code on the screen.
- Once done, you will now have an SAP Concur account in the authenticator app. There will be a rolling six digit code that updates every 30 seconds.
Enter the rolling code on the screen before it expires and click “Sign on.”
You now have 2FA set up. Each new session of Concur you sign into will require you to open the app and enter the rolling code.
Option 2 – Authenticator Browser Extension
If you do not wish to use your phone, you may install a browser extension authenticator app.
- Using the link above, select which browser you are using and install the extension.
- Open the Authenticator extension and click the “Scan QR Code” button.
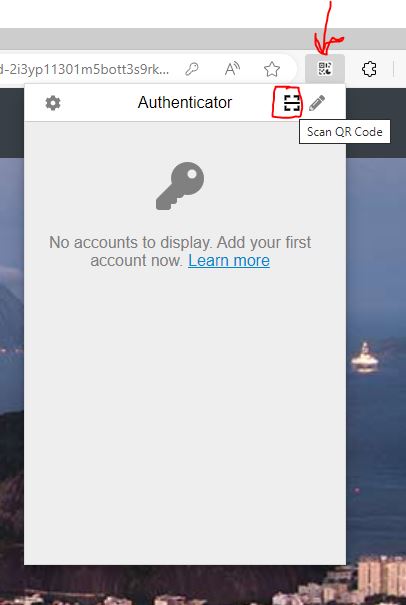
- The screen will now go gray and you will use your mouse to draw a box around the QR code on the screen.
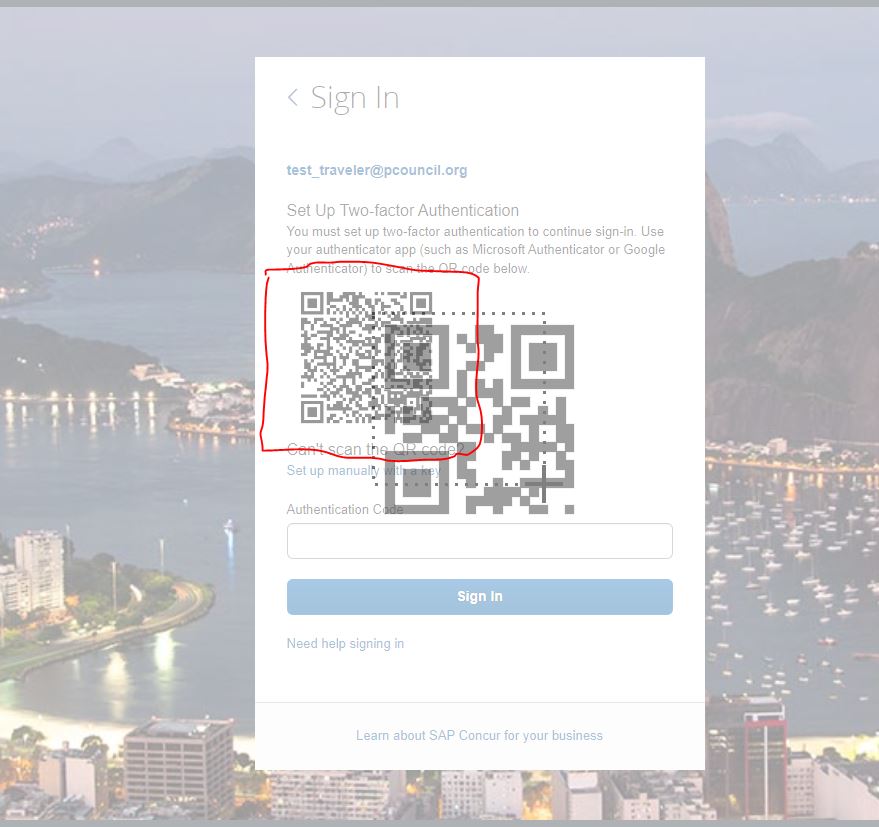
- Your Concur account has now been added to the Authenticator browser extension. Click on the extension and you will see your rolling code. Copy the code and paste it in the field on the screen, then click sign on.
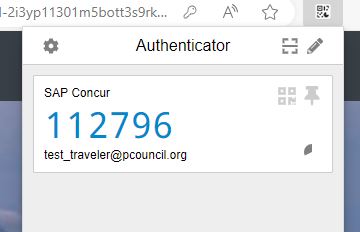
You now have 2FA set up. Each new session of Concur you sign into will require you to open the app and enter the rolling code.
Option 3 – Set up manually with a key
This option is presented to you under the QR code. Once clicked it will generate a long string of digits which will manually have to be entered into either option 1 or option 2 as outlined above vs using the camera or screen capture.
The following videos will walk you step-by-step through the Concur claim process:
Concur recently updated their user interface, so we’ve created a new video to showcase how to submit an expense claim. Open this video in YouTube to see the bookmarks.
Note: To email receipts to: receipts@concur.com, you must first go to your Concur Profile and add your email address to your Personal Contact information and verify the address.
The following documents will walk you through the process of:
How to setup your Concur profile
Who to contact
- For assistance logging in to your Concur account or using the Concur web-based software, please contact Kris Kleinschmidt at (503) 820-2412 or toll free (866) 806-7204 ext. 412
- For other travel related questions, please contact Patricia Hearing at (503) 820-2408 or toll free (866) 806-7204 ext. 408